


Explorer...

- Le petit livre multimédia est consultable sur ordinateur ou tablette, en ligne ou hors ligne.
- Un son mp3 peut être associé à chaque page.
- Les textes peuvent être lus en synthèse vocale dans 5 langues.

Jouer...
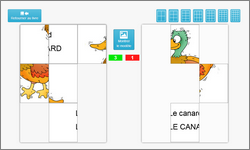
- Des jeux interactifs sont générés à partir des images, des textes et des sons du livre. Ils sont accessibles à la fin de livre.
- Ranger dans l'ordre
- Associer des médias
- Mémoriser le livre
- Reconstituer un puzzle

Imprimer...
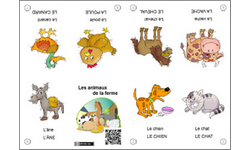
- Le petit livre multimédia peut être imprimé dans 3 formats : petit livre A7, livret A5 ou affiches A4.
- Les textes peuvent être affichés et imprimés avec 3 polices d'écriture, dans la taille choisie, avec ou sans l'image de la page correspondante.

Créer...

- L'intérêt majeur de l'application est de créer ses propres livres.
- Les livres créés peuvent être consultés hors ligne ou publiés sur son espace Web personnel ou d'école.
- Un QRCode est automatiquement généré.
L'application "Petit Livre Multimédia" permet de consulter et de créer des livres numériques de 8 pages qui peuvent être imprimés dans trois formats : petit livre A7, livret A5 (2 feuilles R°V°) ou affiches A4. Des jeux interactifs générés automatiquement à partir du contenu du livre (Ranger dans l'ordre - Associer des médias - Mémoriser le livre - Reconstituer un puzzle) sont disponibles en fin de livre.
Compatible avec tous les navigateurs récents, cette application Web HTML5 responsive est développée par Eric Chenavier pour PragmaTICE.
Gratuitement, sans publicité, et sans avoir à s'identifier ni à créer de compte, elle est utilisable sur le site de PragmaTICE, sur son espace Web personnel ou d'école, et téléchargeable pour une utilisation locale (sans connexion Internet).
Elle est fournie avec quelques livres exemples qui permettent de découvrir leur structure et leur ergonomie, l'intérêt majeur étant de créer ses propres livres.
Il est préférable de cliquer sur ![]() avant d'imprimer cette documentation...
avant d'imprimer cette documentation...
Les petits livres
Un petit livre, qu'est-ce que c'est ?
 C'est un livre papier de 8 pages (10,50 cm x 7,50 cm) créé à partir d’une feuille A4 pliée, sans collage ni agrafage.
C'est un livre papier de 8 pages (10,50 cm x 7,50 cm) créé à partir d’une feuille A4 pliée, sans collage ni agrafage.Intérêts des petits livres
Support et format
Bien que petit et léger, un petit livre papier n'en demeure pas moins un livre que l'on peut mettre dans sa poche ou son cartable afin d'en disposer à tout moment. L'élève peut ainsi produire ses textes sur un support motivant autre que son traditionnel cahier d'écolier corrigé par l'enseignant.
La contrainte du nombre de pages (8 avec la couverture) peut aider l'élève à structurer son texte et lutter contre la page blanche. Le contenu peut être mis en forme en intégrant des illustrations ou en adaptant la taille des caractères.
On peut fragmenter des textes plus longs en autant de tomes ou de volumes que nécessaires, ou constituer des collections ou des écrits périodiques respectant d'un cahier des charges.
Mutualisation
La simplicité et le faible coût de duplication (copie de fichier PDF ou photocopie) favorisent la diffusion et la mutualisation des livres. Les auteurs des livres pouvant écrire pour être effectivement lus, leur travail est valorisé. Ils peuvent aisément partager, lire, faire lire ou offrir leurs oeuvres.
Produire des petits livres permet également de fédérer des projets d'écriture multidisciplinaires au niveau de la classe, de l'école ou de la circonscription.
Types d'écrits
Les petits livres peuvent s'adapter à tous types d'écrits :
- récits (nouvelles, albums, bandes dessinées) ;
- recueils de textes courts (règlements, recettes, poésies, comptines, fables, haïkus, ...) ;
- documentaires et reportages ;
- imagiers, abécédaires, ... ;
- livres mémo (tableaux de conjugaison, tables, définitions, mots de référence, leçons, ...) ;
- livres jeux (mots croisés, mots mêlés, sudoku, devinettes, charades, ...) ;
- compte-rendus d'expériences, de visites, d'évènements, recettes ;
- périodiques (journaux de classe, revues, bulletins, ...).
Création d'un petit livre
Les petits livres peuvent être créés en écrivant ou en dessinant directement sur une feuille A4, ou bien à l'aide d'un ordinateur.
Sur le site Lecriveron
Il suffit de saisir (ou copier coller) le nom de l'auteur, le titre du livre et le texte du livre pour générer sa version PDF, avec ou sans les traits des plis et de la coupe. La quatrième de couverture et le nom de la collection sont éditables en option.
Ce service en ligne offert par l'association Cyclécole est d'une simplicité et d'une efficacité remarquables, mais ne traite que des textes. Les illustrations peuvent être dessinées sur la feuille imprimée.
Avec des logiciels de bureautique
- Fichier LibreOffice Writer proposé sur le site Les petites histoires
- Divers modèles proposés sur le site Les Éditions Célestines
Avec le logiciel Livremini produit par Brun-Villani
Ce logiciel gratuit ne fonctionne que sous Windows. Sur chaque page, on peut insérer soit une image (redimensionnée pour s'adapter à la page), soit un texte.
À partir d'un petit livre multimédia
À la fin du livre numérique, cliquer sur les boutons , puis .
Le cas échéant, décocher l'option "avec numéro des pages" pour ne pas imprimer le numéro des pages.
Impression d'un petit livre
Important ! Pour un pliage réussi, il est impératif d'imprimer le petit livre en conservant sa taille réelle (100%), afin que le logiciel de lecture de PDF ne réduise pas le document lors de l'impression.
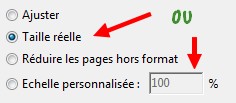
Pliage d'un petit livre
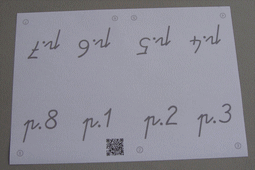
Afficher le pliage étape par étape
| Étape 1 : présenter la feuille imprimée | 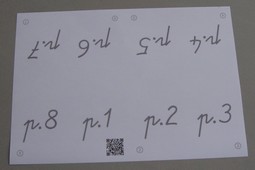 |
| Étape 2 : plier la feuille en A5 | 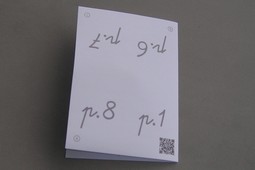 |
| Étape 3 : plier la feuille en A6 |  |
| Étape 4 : déplier la feuille et la plier dans l'autre sens | 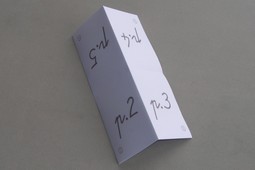 |
| Étape 5 : découper la feuille à partir du bord plié |  |
| Étape 6 : présenter la feuille le trou vers le haut |  |
| Étape 7 : plier le livre dans sa forme finale |  |
Bibliothèques de petits livres
Sélection de sites proposant de télécharger des petits livres :
Un zeste de pédagogie...
- Les Petits Livres, un outil au service des apprentissages (écrit professionnel P.E.2 de Loig Legrand-Lafoy)
- Petit livre Regards et perspectives à partir des travaux de Philippe Meirieu (Éditions Célestine)
- Le format des petits livres est particulièrement adapté à l'exploitation des oralbums et albums-échos de Philippe Boisseau pour les activités de langage à l'école maternelle.
- Les oralbums et albums-échos de Philippe Boisseau (IEN de Montceau-Les-Mines)
- L’album-écho : pédagogie du langage à la maternelle. (F. Bonnet)
- Comment enseigner le vocabulaire en maternelle (Philippe Boisseau)
L'application Petit Livre Multimédia
Pourquoi un petit livre multimédia ?
Les petits livres en PDF ne peuvent pas être visualisés sur un écran, ils sont conçus essentiellement pour être imprimés.

Un livre produit avec l'application "Petit Livre Multimédia" peut à la fois être consulté sur un ordinateur ou une tablette, et être imprimé tout en bénéficiant d'autres avantages :
- Impression possible dans 3 formats petit livre A7, livret A5 ou affiches A4), avec ou sans numéro de page
- Intégration optionnelle de sons (un par page)
- Intégration optionnelle de textes complémentaires (un par page) qui peuvent être écoutés en synthèse vocale dans la langue choisie (français, anglais, italien, espagnol ou allemand) via l'API ResponsiveVoice.JS
- Génération automatique d'activités interactives en fin de livre (Ranger dans l'ordre - Associer des médias - Mémoriser le livre - Reconstituer un puzzle)
- Impression des textes complémentaires dans 3 polices d'écriture (Arial minuscule, Arial majuscule et Cursive), à la taille souhaitée, avec ou sans les images associées
- QRCode renvoyant sur l'URL du livre s'il est consulté en ligne, ou sur une URL paramétrable s'il est consulté en local
- Insertion du livre dans son blog s'il est publié en ligne
Consulter les livres hors connexion
Installer l'application et double-cliquer sur le raccourci  .
.
Cliquer sur une catégorie et sur une vignette, puis changer de page en cliquant sur  et
et  , sur
, sur  pour retourner au début du livre ou sur
pour retourner au début du livre ou sur  pour accéder au sommaire de tous les livres.
pour accéder au sommaire de tous les livres.
Créer son petit livre multimédia
Un petit livre multimédia est construit, hors connexion sur un ordinateur, à partir de 4 images au format paysage (972px*666px), correspondant aux 4 doubles-pages du livre (8-1 ; 2-3 ; 4-5 ; 6-7).
Ces images peuvent être obtenues avec différents outils, et notamment en produisant un diaporama avec le logiciel libre LibreOffice Impress (ou Microsoft PowerPoint).
La procédure de création n'est pas aussi intuitive que celle proposée par les outils d'édition en ligne tels que Book Creator, car elle demande quelques manipulations techniques. En revanche, aucun compte n'est requis et le livre est fabriqué et consultable sans connexion Internet.
Préparation de l'ordinateur
- Télécharger et installer l'application Petit Livre Multimédia.
- Télécharger et installer si besoin le logiciel LibreOffice Impress.
- Télécharger et installer l'extension Export As Images.
Création d'un nouveau livre
- Double-cliquer sur le raccourci
 créé lors de l'installation de l'application, afin d'accéder au dossier [livres] (par défaut C:\logecole\pragmaprodu\petitlivremultimedia\app\livres\).
créé lors de l'installation de l'application, afin d'accéder au dossier [livres] (par défaut C:\logecole\pragmaprodu\petitlivremultimedia\app\livres\). - Dupliquer (copier coller dans ce même dossier) le dossier [_livre_a_copier_coller]. On obtient alors le dossier [_livre_a_copier_coller - Copie].
- Renommer le dossier dupliqué, sans espace ni caractère accentué, en lui donnant le nom du livre à créer.
- Double-cliquer sur le fichier diaporama_type.odp pour l'ouvrir dans LibreOffice.(*) Pour information, ce document type a des marges de 0, une largeur de 25,72 cm et une hauteur de 17,62 cm (Menu Diapo > Propriétés des diapos...).
- Composer les 4 diapositives, c'est à dire les 4 doubles-pages du livre, et enregistrer le fichier diaporama_type.odp. Le contenu (textes et images) est mis en page sans aucune contrainte de disposition, et le repère de séparation des pages peut être supprimé.
- Extraire les images JPG du diaporama (menu Fichier > Export As Images, et cliquer sur le bouton "Export" sans modifier le paramétrage par défaut).
- Renommer diapo1, diapo2, diapo3 et diapo4 les 4 images JPG exportées, afin qu'elles soient reconnues par l'application.


(*) Si le fichier diaporama_type.odp est ouvert avec Microsoft PowerPoint, il faut accepter le message précisant que des fonctionnalités peuvent être perdues. Avec ce logiciel propriétaire payant et peu recommandable à l'école, la procédure d'exportation des diapos en images JPG diffère d'une version à l'autre.
Finalisation du livre
À ce stade, le livre est prêt. Il reste à l'insérer dans le sommaire et éventuellement à ajouter des sons et des textes complémentaires.
Ajouter des sons
Chaque page peut être accompagnée d'un son au format MP3, écoutable en cliquant sur le bouton  . C'est ce son qui est pris en compte dans les activités interactives de fin de livre. Ainsi, pour que ces dernières soient jouables, il est préférable d'insérer un son par page.
. C'est ce son qui est pris en compte dans les activités interactives de fin de livre. Ainsi, pour que ces dernières soient jouables, il est préférable d'insérer un son par page.
Comment procéder ?
Copier les fichiers MP3 dans le dossier du livre, nommés selon le numéro de la page : 1.mp3, 2.mp3, 3.mp3, etc...
Le logiciel libre Audacity permet de traiter les sons afin de les optimiser. Consulter si besoin les tutoriels vidéos de PragmaTuto...
Ajouter des textes complémentaires
Les textes présents sur les pages du livre imprimé étant sous forme d'images, ils ne peuvent pas être reconnus par l'application en tant que texte. Il est toutefois possible d'ajouter un texte complémentaire sur chaque page, qui n'apparaîtra cependant pas sur la page imprimée.
Ce texte optionnel pourra être consulté en cliquant sur le bouton  de chaque page du livre numérique, et lu en synthèse vocale dans la langue choisie (français, anglais, italien, espagnol ou allemand) si le poste est connecté à Internet.
de chaque page du livre numérique, et lu en synthèse vocale dans la langue choisie (français, anglais, italien, espagnol ou allemand) si le poste est connecté à Internet.
Selon l'objectif ciblé, ce texte peut être soit exactement le même que celui de la page imprimée, soit un texte supplémentaire, voire complémentaire. C'est ce texte qui est pris en compte dans les activités interactives de fin de livre. Ainsi, pour que ces dernières soient jouables, il est préférable d'insérer un texte par page.
Comment procéder ?
Avec un éditeur de texte (bloc-notes de Windows ou notepad++), ouvrir le fichier texte (encodé en utf-8) nommé "texte_du_livre.txt" présent dans le dossier du livre, et compléter les lignes #1, #2, #3, #4, #5, #6, #7 et #8.
Intégrer son livre dans le sommaire
Le livre créé n'apparaît pas automatiquement dans le sommaire de la page d'accueil. Il faut donc l'insérer à l'endroit désiré, et supprimer le cas échéant les livres proposés en exemple (suppression de leurs dossiers et de leurs références dans le sommaire).
Comment procéder ?
Avec un éditeur de texte (bloc-notes de Windows ou notepad++), ouvrir le fichier texte (encodé en utf-8) nommé "sommaire_des_livres.txt" présent dans le dossier [app] > [livres], et ajouter une ligne composée de 4 termes séparés par un point-virgule.
Exemple : livre_test ; Livre test ; Eric ; catégorie 1 ; texte son sv-en
- Terme 1 : le nom du dossier du livre (sans espace ni caractère accentué)
- Terme 2 : le titre du livre, qui apparaît en infobulle au survol de la vignette
- Terme 3 : l'auteur du livre, qui apparaît en infobulle au survol de la vignette
- Terme 4 : la catégorie du livre, filtrée par les boutons de la page d'accueil
- Terme 5 : des options...
Une option (terme 5) est reconnue si elle contient un des termes suivants :
- texte => Dans le livre consulté à l'écran, le bouton
 d'affichage du texte complémentaire apparaît sur chaque page.
d'affichage du texte complémentaire apparaît sur chaque page. - son => Le bouton
 d'écoute du son apparaît sur chaque page.
d'écoute du son apparaît sur chaque page. - sv-fr => Le texte complémentaire est lu en synthèse vocale, en français.
- sv-en => Le texte complémentaire est lu en synthèse vocale, en anglais.
- sv-it => Le texte complémentaire est lu en synthèse vocale, en italien.
- sv-sp => Le texte complémentaire est lu en synthèse vocale, en espagnol.
- sv-de => Le texte complémentaire est lu en synthèse vocale, en allemand.
Personnaliser la page de garde du livre numérique

Le dossier [livre] contient également le fichier page_de_garde.jpg. C'est cette image (une image JPG de 486px*666px) qui s'affiche à l'ouverture d'un livre numérique. Il suffit de la remplacer pour personnaliser la page de garde de tous les livres.
Imprimer un livre
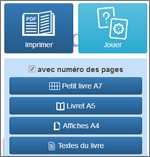
Via les boutons de fin de livre, le livre peut être imprimé dans 3 formats, avec ou sans numéro de page :
- Petit livre A7 : 1 feuille A4 à plier comme indiqué pour les petits livres,
Attention ! Pour un pliage réussi, il est impératif d'imprimer le petit livre en conservant sa taille réelle (100%), afin que le logiciel de lecture de PDF ne réduise pas le document lors de l'impression.
- Livret A5 : 2 feuilles A4 à imprimer recto verso,
- Affiches A4 : 1 feuille A4 par page.
Les textes peuvent être affichés et imprimés avec 3 polices d'écriture, dans la taille choisie, avec ou sans l'image de la page correspondante.
Exploiter les jeux interactifs
Des jeux interactifs sont automatiquement générés à partir des images, des textes et des sons du livre. Ils sont accessibles à la fin de livre.
Ranger dans l'ordre
 Déplacer des vignettes dans l'ordre du livre, et valider. Une bordure verte entoure les vignettes bien placées, et une bordure rouge entoure les vignettes mal placées.
Déplacer des vignettes dans l'ordre du livre, et valider. Une bordure verte entoure les vignettes bien placées, et une bordure rouge entoure les vignettes mal placées.
Cette activité trouve tout son sens si les pages du livre sont présentées dans l'ordre chronologique (récit, recette, ...) ou alphabétique.
Associer des médias
 Une vignette (page ou haut-parleur selon l'option choisie) s'affiche aléatoirement. Le joueur doit cliquer sur l'image ou le texte correspondant. Une bordure verte entoure les réponses attendues, et une bordure rouge entoure les réponses erronées.
Une vignette (page ou haut-parleur selon l'option choisie) s'affiche aléatoirement. Le joueur doit cliquer sur l'image ou le texte correspondant. Une bordure verte entoure les réponses attendues, et une bordure rouge entoure les réponses erronées.
Mémoriser le livre
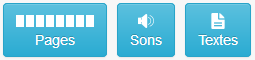 Une page du livre est retirée aléatoirement, et les sept autres apparaissent sous forme d'image, de haut-parleur ou de texte selon l'option choisie. Le joueur clique sur le bouton , puis sur la page manquante. Une bordure verte entoure la réponse attendue, et une bordure rouge entoure les réponses erronées.
Une page du livre est retirée aléatoirement, et les sept autres apparaissent sous forme d'image, de haut-parleur ou de texte selon l'option choisie. Le joueur clique sur le bouton , puis sur la page manquante. Une bordure verte entoure la réponse attendue, et une bordure rouge entoure les réponses erronées.
Reconstituer un puzzle
 Quand le joueur clique sur un bouton symbolisant le nombre de pièces, une page du livre apparaît en puzzle dans le cadre de gauche. Le joueur peut afficher ou non le modèle. Pour reconstituer le puzzle, il déplace chaque pièce dans le cadre de droite. Si la pièce est bien placée, elle se fixe sur la case et le compteur vert s'incrémente. Dans le cas contraire, elle retourne à son emplacement d'origine et le compteur rouge s'incrémente.
Quand le joueur clique sur un bouton symbolisant le nombre de pièces, une page du livre apparaît en puzzle dans le cadre de gauche. Le joueur peut afficher ou non le modèle. Pour reconstituer le puzzle, il déplace chaque pièce dans le cadre de droite. Si la pièce est bien placée, elle se fixe sur la case et le compteur vert s'incrémente. Dans le cas contraire, elle retourne à son emplacement d'origine et le compteur rouge s'incrémente.
Publier et partager son livre
Diffusion des livres
Les livres produits avec l'application "Petit Livre Multimédia" sont diffusés sous licence Creative Commons  : Attribution + Pas d’Utilisation Commerciale + Partage dans les mêmes conditions.
: Attribution + Pas d’Utilisation Commerciale + Partage dans les mêmes conditions.
Le titulaire des droits autorise l’exploitation de l’oeuvre originale à des fins non commerciales, ainsi que la création d’oeuvres dérivées, à condition qu’elles soient distribuées sous une licence identique à celle qui régit l’oeuvre originale.
Mise en ligne des livres

Le livre est construit sur un ordinateur sans connexion Internet. Il peut être mis en ligne "manuellement" sur son espace Web personnel ou d'école, via un logiciel de transfert FTP tel que FileZilla.
- Accéder aux pages perso de Orange
- Accéder aux pages perso de Free
- Opter pour un autre hébergement (OVH par exemple)
Le référent numérique de votre secteur peut vous aider à opérer cette manipulation technique, ou mieux encore, il peut publier les livres dans un espace Web destiné à mutualiser tous les livres produits par les classes de la circonscription.
Génération du QRCode
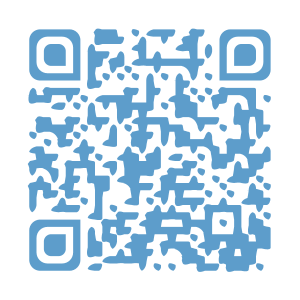
Un QRCode apparaît automatiquement sur la couverture du livre imprimé et à la fin du livre numérique.
- Si le livre est consulté en ligne, le QRCode renvoie vers l'URL du livre.
- Si le livre est consulté hors ligne (en local), le QRCode renvoie vers l'URL spécifiée dans le fichier texte du sommaire des livres (encodé en utf-8) nommé "sommaire_des_livres.txt" présent dans le dossier [app] > [livres], après le terme
#URL_de_publication#(ne pas oublier la barre oblique en fin d'URL).
Partage des livres
Si le livre est consulté en ligne, le bouton situé dans l'angle supérieur gauche de la page de garde permet de le partager sur les réseaux sociaux (Tweeter, Facebook, Google +, Linkedin), d'envoyer un courriel ou encore de l'intégrer dans son blog.
Référencement des livres
Si vous souhaitez que votre bibliothèque de livres soit référencée sur le site de PragmaTICE, précisez son URL et son nom dans le formulaire de contact...











